

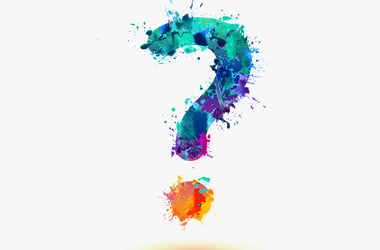
On your Windows PC, click the Bluetooth icon in the Notification area. Select "Show Bluetooth devices" and select the device that provides Personal Hotspot.Select the device that's providing Personal Hotspot, then click the Remove button. On your Mac, choose Apple menu > System Preferences, then click Bluetooth.Tap the Info icon next to the device that's providing Personal Hotspot, then tap Forget this Device. On the iPad or iPod touch that needs to connect to Personal Hotspot, tap Settings > Bluetooth.If you still can't connect, follow these steps: On your PC, choose Settings, click the Bluetooth icon, then turn Bluetooth off and back on again.On your Mac, click the Bluetooth icon in the menu bar or click Bluetooth in Control Centre, then turn Bluetooth off and back on again.
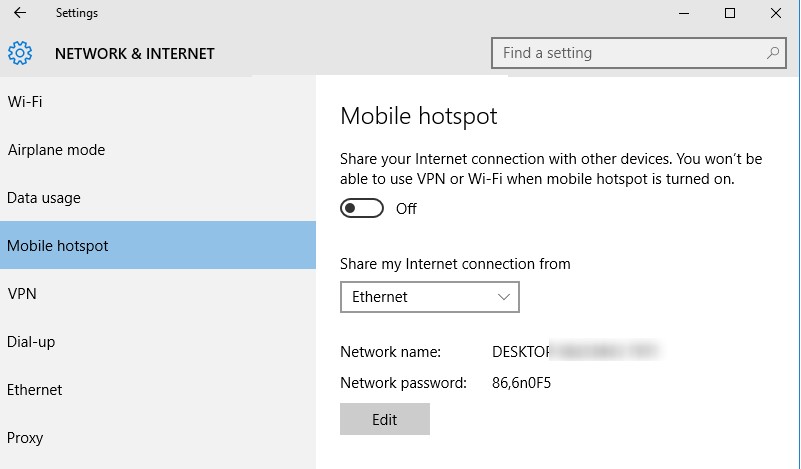
On your iOS or iPadOS devices, go to Settings > Bluetooth and turn Bluetooth off and back on again.On your devices, turn Bluetooth off and back on again: If you see a password error when you try to join Personal Hotspot, check the Wi-Fi password: On the device that provides Personal Hotspot, go to Settings > Personal Hotspot to see the Wi-Fi password.The network name will be the same as the iOS device that's providing Personal Hotspot, and the Personal Hotspot icon may appear next to it. Make sure that you connect to the correct Wi-Fi network.On the device that needs to connect to Personal Hotspot, follow these steps: Stay on this screen until you connect your other device to the Wi-Fi network.Then try connecting your devices again to your Personal Hotspot. If you're using an iPhone 12 model or later, turn on Maximise Compatibility.If you want to change the Wi-Fi network name, learn how to change your device name. Remember the device's Wi-Fi network name and password that appear on this screen.Make sure that Allow Others to Join is on.On the device that provides Personal Hotspot, go to Settings > Personal Hotspot, then follow these steps:


 0 kommentar(er)
0 kommentar(er)
